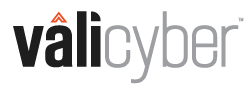This article will explain the purpose of User Roles and the ZeroLock® Management Console (ZMC) sections covered by a User Role.
The User Role feature provides administrators with an efficient method to manage users by placing them in groups (roles) instead of assigning permissions to specific sections of the ZMC environment.
On the ZMC, select Manage Users followed by User Roles. Select a box next to the role that you want to work with. The User Role settings screen will appear on the right with the options to Duplicate, Edit, or Delete the role. The checkboxes in the sections will be greyed out.

Selecting Edit opens the Edit User Role screen. The number following is the role being edited.
The screen consists of fields for the User Role name and description followed by three (3) sections used to configure what someone with that User Role may modify and view. Clicking the Modify or View column heading will select all the boxes in the column. When done editing, select UPDATE to apply the changes.

To create multiple roles with slightly different permissions, without manually setting the same permissions for each role, DUPLICATE is a great time saver. Once the changes have been made, rename the role and select CREATE.
Selecting Duplicate instead of Edit creates a copy of the current user role with a placeholder name consisting of the current role name with 'copy' appended to it. The duplicate of 'User Role' would be 'Demo User Role copy', for example.
Setting User Permissions
Possible user permissions are Modify and View.
- Modify enables the user to make changes in the assigned section of the ZMC and view the changes.
- View by itself only permits the user to view the settings for a ZMC section. The options for Duplicating, Editing, and Deleting are not present.
Below, by selecting the corresponding checkbox, the administrator has given the Demo User Role permission to modify Control Policies. Notice that when modify is selected, view is automatically selected.
After selecting UPDATE, a warning may appear if a user has already been assigned to this role requiring you to CONFIRM before proceeding.

Greyed out items are those that a User Role has not been given permissions for.

For policies other than default, the options will include Delete as shown below.

View - The image below shows what a user with only view permission for Control Policies sees. The option to Duplicate, Edit, and Delete is absent.

Neither - A User with neither modify nor view permissions will see most items greyed out.

ZeroLock Management Console Sections
The following are the sections of the ZMC that User Roles may configure permissions for.
- Manage Users - Provides access to the User accounts and role setting page.

- System Configuration - Provides access to the System Configuration setting page.

- Activities - Provides access to the Activity Logs section on the Dashboard.