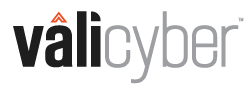How to update a ZeroLock Management Console (ZMC) and Agent.
Updating the ZeroLock Management Console
The ZMC will be updated from version 3.2.4 to 3.3.5. Before starting, copy the 3.3.5 tar file to the ZMC’s destination system (zerolock-server-<version number>.tgz).
- Log in to the ZMC and verify that the connected Endpoints are active.
- On the ZMC, as a non-root user, unzip the zerolock-server-<version number>.tgz file.
tar xzf zerolock-server-3.3.5.tgz
- Change to the zerolock-server directory and shut down the servers.
cd zerolock-server
./shutdown-backend.sh
- Change to the zerolock-server-3.3.5 directory and run the installation of the new release.
cd zerolock-server-3.3.5
- Run the installation of the new release.
bash install-zerolock-server.sh
- Verify that the installation sees the previous version and is going to back up the database, then press Y.

- Navigate to the zerolock-server directory and start the servers by executing the start command.
./start-zerolock-server.sh -d

Verify ZeroLock Version
Once logged into the ZeroLock Management Console, you can verify the ZeroLock server version at the bottom of any primary console screen.

You have successfully updated the version of your ZeroLock Management Console!
Update Agents on Endpoints
- From the Endpoints page on the ZeroLock Management Console. If an endpoint is connected, it means that the Agent is running. Verify the version of the Agents that are running. In this example, the Agent version is 3.5.11. Select the endpoints to have versions updated

- From the Actions drop-down list, select Update Agent Version.

- The newest version will be the default selection in the Update Agent Version window. Click Update.

- The Status light will change to RED as the endpoint is disconnected during the update process. After a few minutes, the connection light should turn GREEN and the VER column should have updated to the new release 3.5.12.


For more information, please see the Vali Cyber support page.